| ||
| ||
| ||
| ||
| ||
| ||
| ||
| ||
| ||
| ||
| ||
| ||
|
Support  E-mail
E-mail
© Copyright 2014 website2Go.com All Rights Reserved |
| Email Auto-Responders |
You are here: Help Topics > Email Auto-Responders
Email Auto-Responders
What is an auto-responder?
- Auto-responders are message robots within the email system. They respond to incoming email to particular addresses by sending prepared response messages.
- What this means is if you have set an auto-responder to respond to email sent to the address "service@YourDomain.com" the email system will automatically send a prepared response anytime it receives a messaged addressed to "service@YourDomain.com."
- The address which triggers the automatic response is one you create.
- The response the email system sends is one you prepare.
- Auto-responders are good business. They automatically provide feedback to individuals who send email to a specific address. Your prepared response message can encourage additional client interaction, provide intermediate information, congratulate and thank them for using your site or sending an inquiry, or any of dozens of other personal feedback messages.
- Because of this you should give some reasonable thought to what you put in the prepared response and what, if any, expectations you set up with the prepared response.
- Ideally, your prepared response will be both warm and encouraging but won't specifically promise something which cannot be delivered or delivered within a certain time.
How to use Email Auto-Responder features
- When you click on the Email Auto-Responder button in the Site Manager, your browser will open a window which looks like the one below.
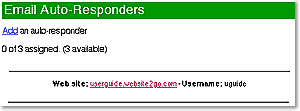
- Depending on the service level agreement you have with website2Go, you have one or more Email Auto-Responders.
- None of them are active until you activate the Email Auto-Responders button in the Site Manager.
- You then need to click on the Add button, shown above.
- This will enable you to set up your first or additional auto-responder.
- The numbers below the Add button indicate the number of auto-responders you have enabled and the number you have remaining.
- When you click on Add you will get the following screen:
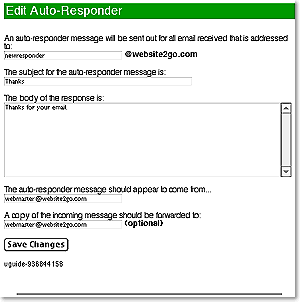
What to put in the text boxes
- What you type into this text box will appear as an email address. You may add this address to your website by creating a link or using the Add Form feature.
- You may also use the address in your Site Data screen, which is linked to the envelope icon in your site's Navigation Bar, if it's a website2Go mailbox using your own domain name.
- An email auto-responder only works for email addressed to a mailbox at your domain. However, you can always use Email Forwarding to route incoming email to your non-website2Go email account.
- The subject line in email is almost always shown in the mail listing section of email programs. Email programs and email servers use the subject line as a key reference as well.
- If you have several different email forms or email auto-reponders going to the same email address, it may be difficult for you to properly establish the correct topic.
- Because of this, you should consider using email addresses associated with specific subject matters or specific requests.
- If this auto-responder has been set up with an email address associated with a topic such as "request for information," an appropriate subject might be "Thanks."
- If this auto-responder is responding to incoming email to an email address you have used for several different subject areas of your website, a more appropriate subject line might be "Reference your email regarding www.YourDomain.com."
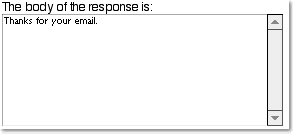
- This is where you enter the actual message your auto-responder will send out.
- This response is a courtesy to your inquirers, but it also allows you to present them with new information about either your company or your web site.
- If there are aspects of the company or web site which you think the email writer might be interested in, you can highlight those areas in this section.
- You might also consider providing a generalized letter indicating how long it usually takes to respond to email or to get back with the customer.
- This is your message so it should represent thoughts and comments appropriate to your company or web site and which will also provide a positive feedback to the customer.
- If you would like the response to appear to come from some other email address than where the original message was sent, then type in that name or logical name here.
- For instance, you could have messages sent to "Service@YourDomain.com" from within your website but be auto-responded to from "ServiceManager@YourDomain.com."
- If there is an additional location where the message from your customer needs to go, enter its email address here.
- It can be any legitimate email address, not just the website2Go email address you received (of the form "somebody@YourDomain.com").
- When you have finished typing in the information in the text boxes for the auto-responder system, click this button to save these changes and cause them to go into effect.
- After you have saved the changes, your email auto-responder page will reflect that you have another auto-Responder. You will be able to edit or delete the existing auto-responders.
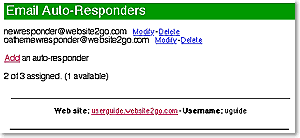
- If you have any remaining auto-responders which you haven't used yet, that number will show the next time you go to the email auto-responder section of the Site Manager.
- If you have existing Email auto-responders, you will see how many - listed in the order they were set up. You will be able to edit these existing auto-responders or delete them entirely.
You are here: Help Topics > Email Auto-Responders
Feature Overview
Auto-responders are messages which are sent when a message is received at a particular email address.
An example might be an auto-responder which sends a "Thank You" for messages sent addressed to "Comments@Your Domain.com."
Auto-responders need to be set up and the message which they send back needs to be created. It can be changed anytime you need to change it, or it can be deleted.
Add auto-email responder
This button, which you see if you have auto-responders available which you haven't used, allows you to create one (or if you already have one or more) or additional auto response messages.
An auto-responder message will be sent out for an email received that is addressed to:
Because it is an auto-responding system it needs a trigger. The trigger is the address which is used. The "To" text box allows you to create a name or functional name which goes in front of the "@YourDomain.com" internet address.
Messages sent to your trigger address will be responded to with a message you create.
The subject for the auto-responder message is:
One of the nice things about standards used on the internet is that most programs follow those standards. Subject is such a standard for email. It CAN be left blank but most email programs complain about that.
What you type in here is what the receiver will most likely first see and is usually the aspect of an email which will cause them to read it now or later.
The subject line doesn't have to be a single word, a phrase or short sentence can also be used. However, the subject line should be consistent with the body of the message.
The body of the response is:
This is where you type the prepared message which will be sent out.
Keep it simple. Keep it in plain English. Use good grammar and good typography. The latter is especially important. Most individuals object to email with large amounts of capitalized text.
And, be upbeat and positive. This is usually the first direct feedback this particular visitor to your website is going to get so you will want to be encouraging.
The auto-responder message should appear to come from:
This is an email address and can be used if you want the message to appear to come from a specific name or logical address other than your normal return email address.
For instance, you could have messages sent to "Service@Your Domain.com" from within your website but be auto-responded to from "ServiceManager @YourDomain.com."
A copy of the incoming message should be forwarded to:
This would be an additional email address where a copy of the incoming email will be sent. It could be another partner or another email address you have, with a different ISP, for instance. The address must be a legitimate email account.
Save Changes
After you have entered all the data in the various text boxes, clicking this button saves the changes to your account. Email auto-responding will be effective nearly immediately after you click this button.
Modify - Delete
Once you have an auto-responder established, clicking Email Auto- Responders in the Site Manager will take you to the Auto Responder page which will show existing auto responders. Clicking on Modify will allow you to edit the auto responder information or delete the auto responder entirely.